天の川の写真を現像・レタッチしてみる!
少し前に書いた "天の川の撮り方" 的なのに引き続き、今回は現像方法を書いていこうかなと!
自己流ですが、つらつらと書いていきます。
(ブログ用に一部処理を省いてます
ちなみに天の川の現像と言っても、その時によって手順や方法は違いますし、現像やレタッチに正解は無いと思っています。これから書く内容は、あくまで、自分はこうしてるよー って一例ですのでお願いします。
環境
自分はiMacを使用しています。元々はWindowsを使ってましたが、カメラを始めたタイミングで乗り換えました。Windowsがダメという訳ではなく、自分の中で写真や映像や音楽はMacってイメージがあったんですよね。そんなざっくりした理由でiMacを使っています。
使用しているソフトは主に2つです。
AdobeのLightroomとPhotoshopです。RAW現像やレタッチをする人にとっては馴染み深いソフトかと思います。
フォトグラフィプランと言ってLightroomとPhotoshopがセットで月額980円で使うことができます。(税別だったかな
他にもスマホでやる人や、無料のソフトでやる人もいますが、自分はカメラ始めた時からLightroomを使っているので、現像はもちろん管理も含め手放せないツールです。
そして今回はnik collectionも使います。このソフト凄く便利なツールなので入れておくとかなり活躍するかと思います。しかも無料です。
野平の桜と天の川

今回はこの写真の現像レタッチ方法を書いていきます。これはGW中に撮った写真で、Twitterではわりと評判がよかった一枚です。ただ、少しパサパサしてるからもう少し潤いが欲しかったなと思ってます。
とりあえず目標は エグい天の川、目に優しい写真です。
濃ければいいとは思ってませんが、とりあえず濃い天の川を目指します!
目に優しい写真というのは、バキバキ、ベトベト、彩度やばいのは避けたいということです。
使用機材・設定
ボディ ニコン D810
レンズ シグマ 35mm art
15秒 f1.8 IOS2000
- レンズ
天の川と言うと超広角で撮ってるイメージありますよね。もちろん14mmなどの超広角レンズもよく使いますが、今回みたいに天の川の濃い部分と合わせるなら35mmってめちゃくちゃ使いやすい画角なんですよね。超広角レンズに比べて、天の川が大きく写るので迫力も程よくあります。
- シャッタースピード15秒
これは35mmの場合、星が流れないギリギリの秒数かなと思います。
- 絞り f1.8
1,2段絞ると画質や収差が〜とかあるから気持ち絞りました。とは言えこの程度絞ったところで比べても分かるかどうかってレベルだと思います。まあ気持ちの問題ですw
- ISO 2000
ノイズをどこまで許容出来るかは人それぞれですが、個人的にはD810ならISO2500まではOKだと思ってます。ただレンズが明るいので十分な明るさを得られる為、少し抑えて2000で撮りました。
現像・レタッチ
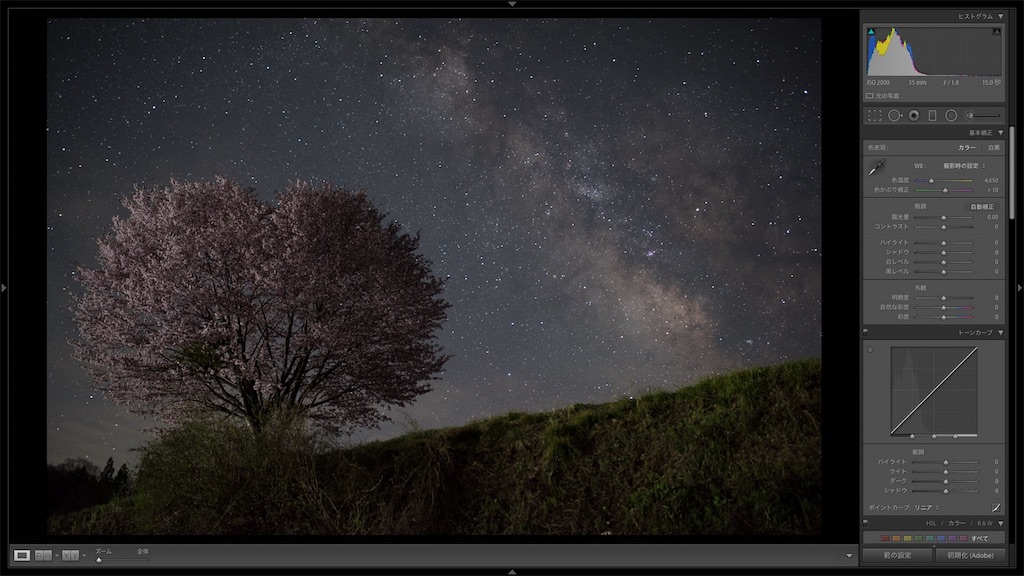
これがカメラからlightroomに取り込んだ状態です。この時点で既にしっかりと天の川が写っています。少し明るくしてコントラスト上げるだけでいい気もしますが。
ちなみにこの日は条件がとても良く、肉眼でも天の川をしっかりと確認できました。
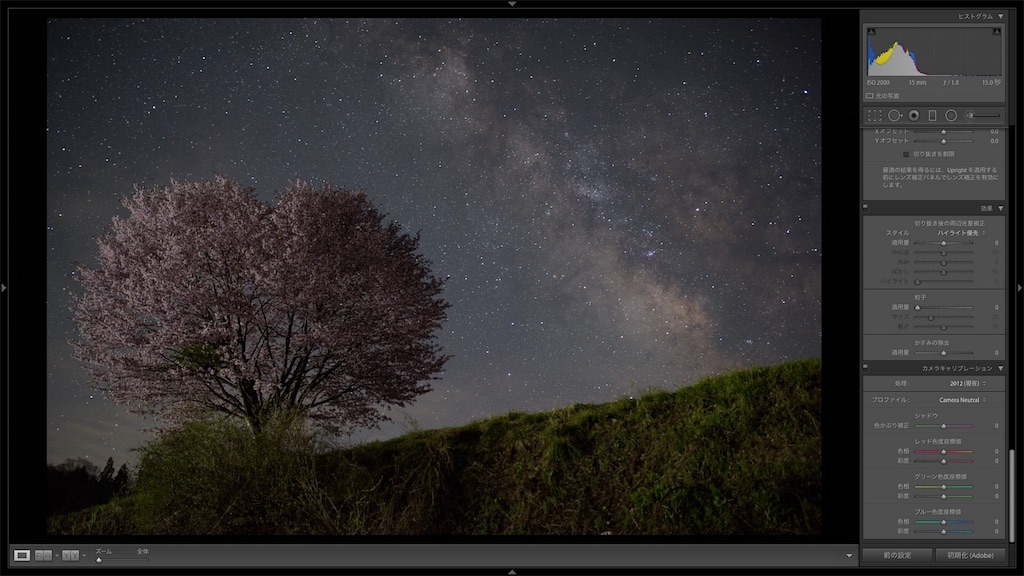
バーを弄る前に、カメラキャブレーションのプロファイルをstandardからneutralにします。
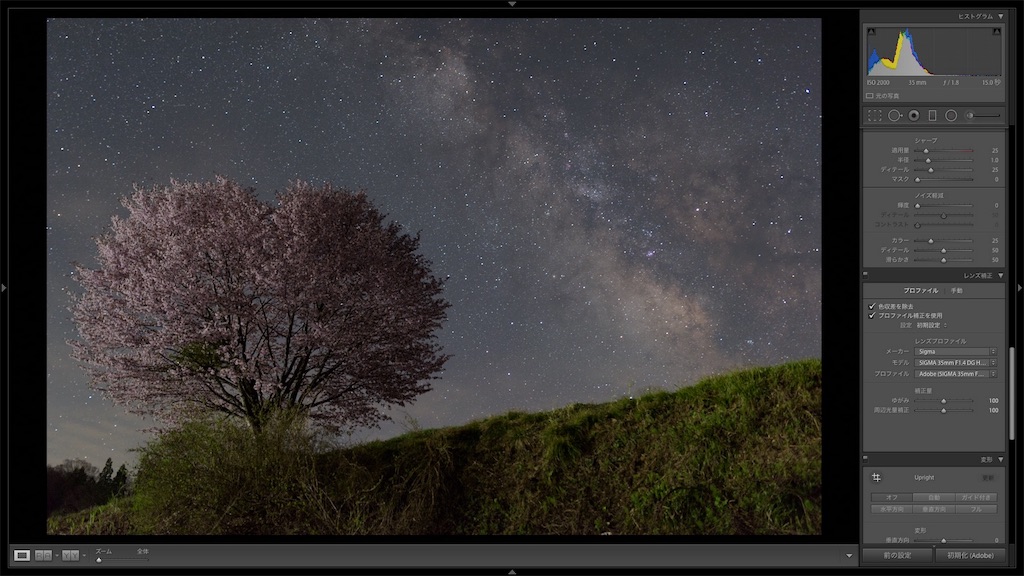
レンズ補正の、色収差を除去、プロファイル補正を使用にチェックを入れます。
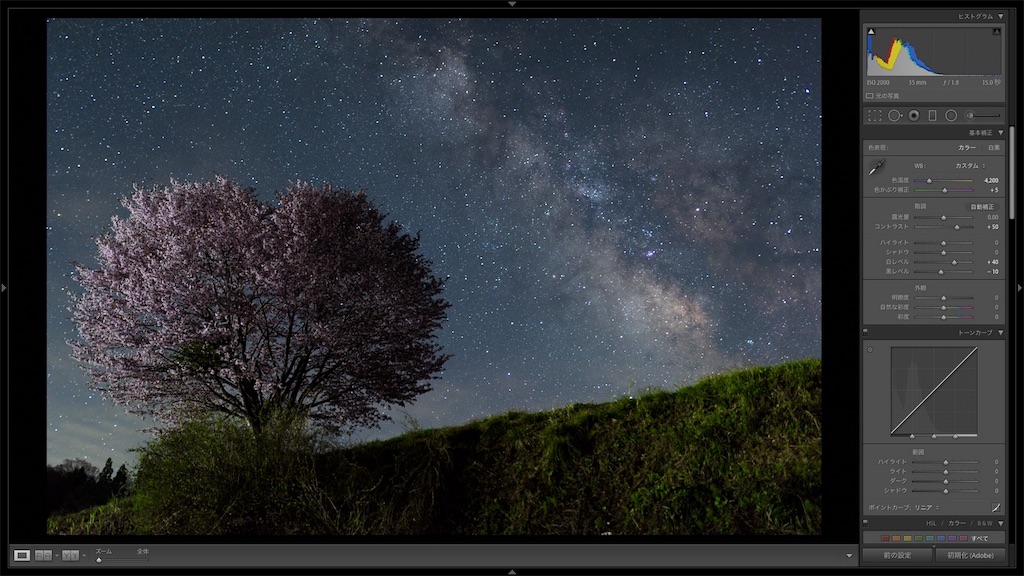
とりあえず上から順にやっていきます。色温度は4200くらい!少し紫がかってるから色かぶりを少し下げます。自分はこのくらいが好きです。コントラストを上げます。これは上げすぎるとベトッとするので上げ過ぎ注意です。
あとはお好みで、こんな感じにしました!ここでトーンカーブを巧みに使えればカッコイイんですが…ノータッチですw

前景の草が濃いのでイエローとグリーンの彩度を落とします。
Lightroomでは、ざっくりこんな感じです。ちなみにノイズ軽減はあまり使わない派です。
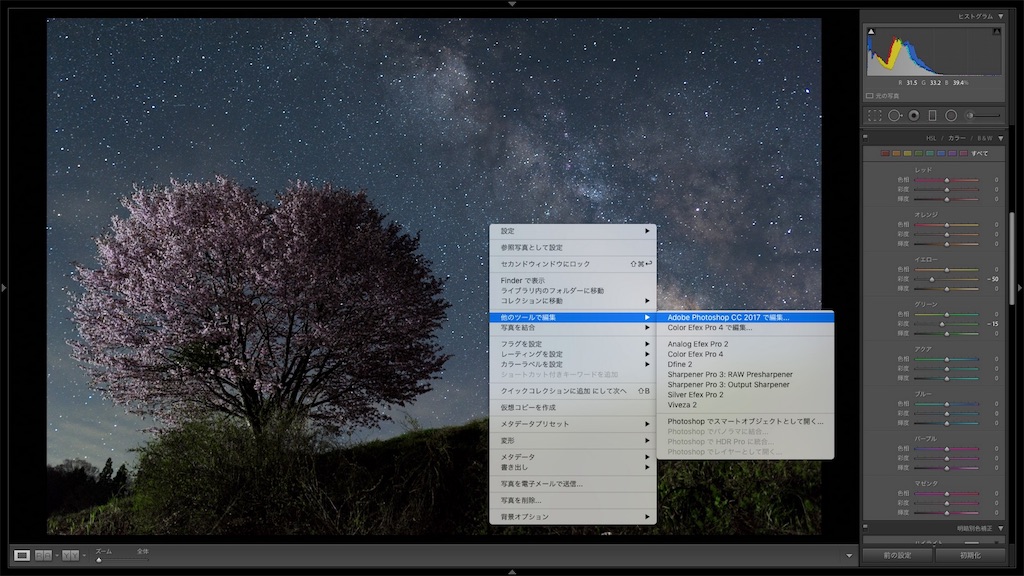
ここからPhotoshopへ移動します!

コマンド+Jでレイヤーを複製します。
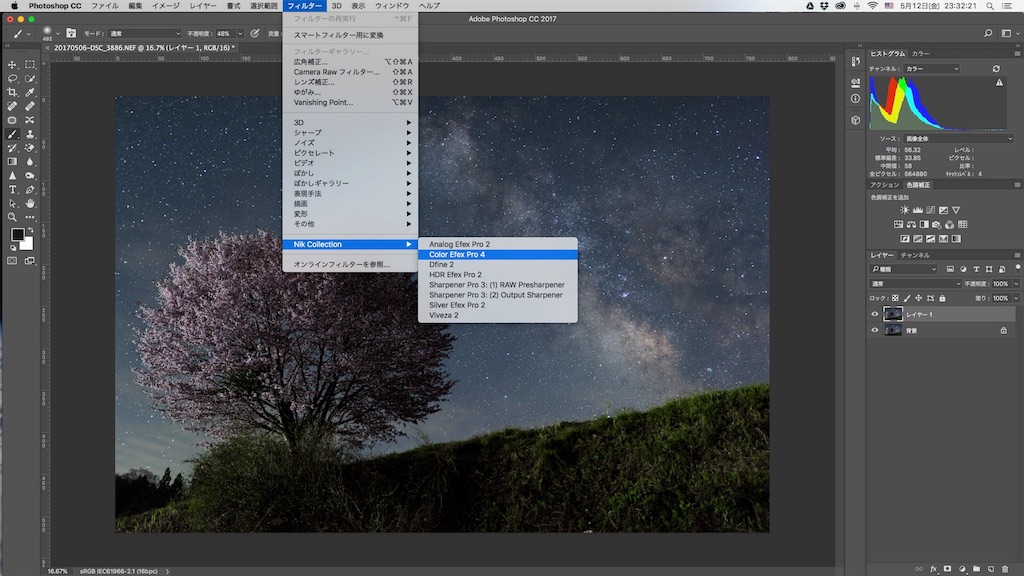
今回はこのままnik collection を立ち上げます。
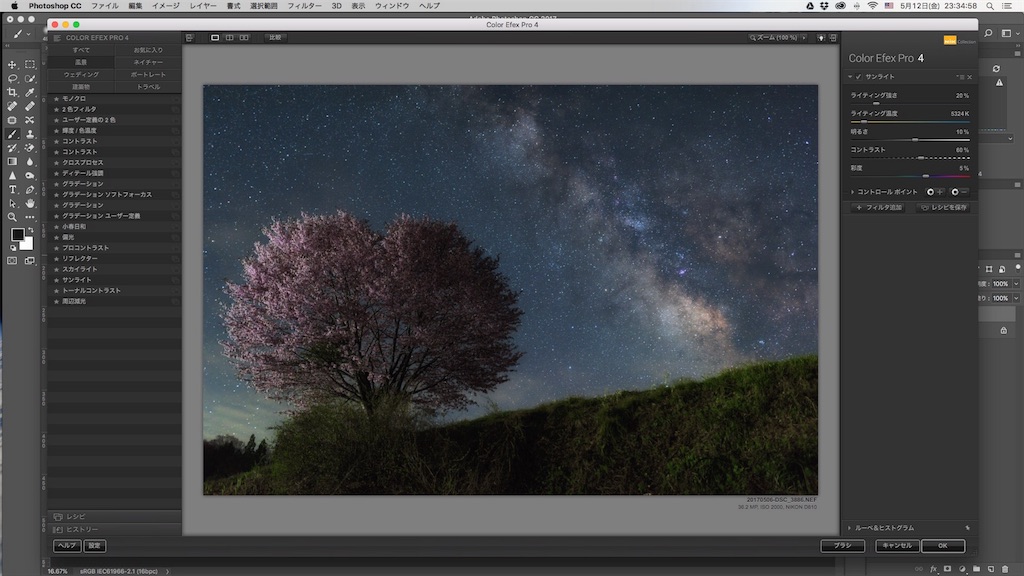
左上のタブで風景を選択し、サイドバーからスカイライトを選択します。
バーを弄ってこんな感じにしました!OKを押してPhotoshopに戻ります。
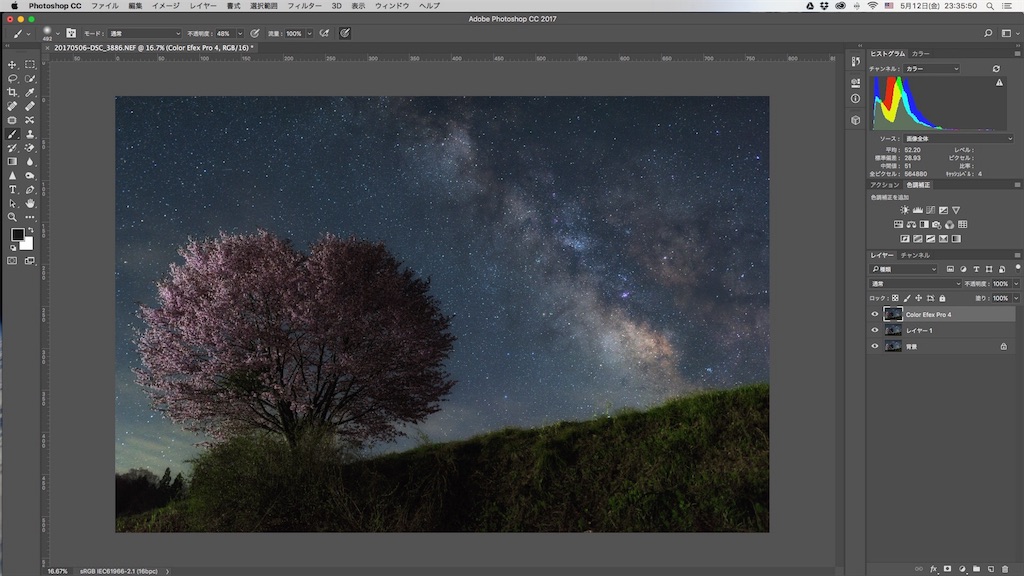
クドさが無くなったかと思います。これをベースにします。
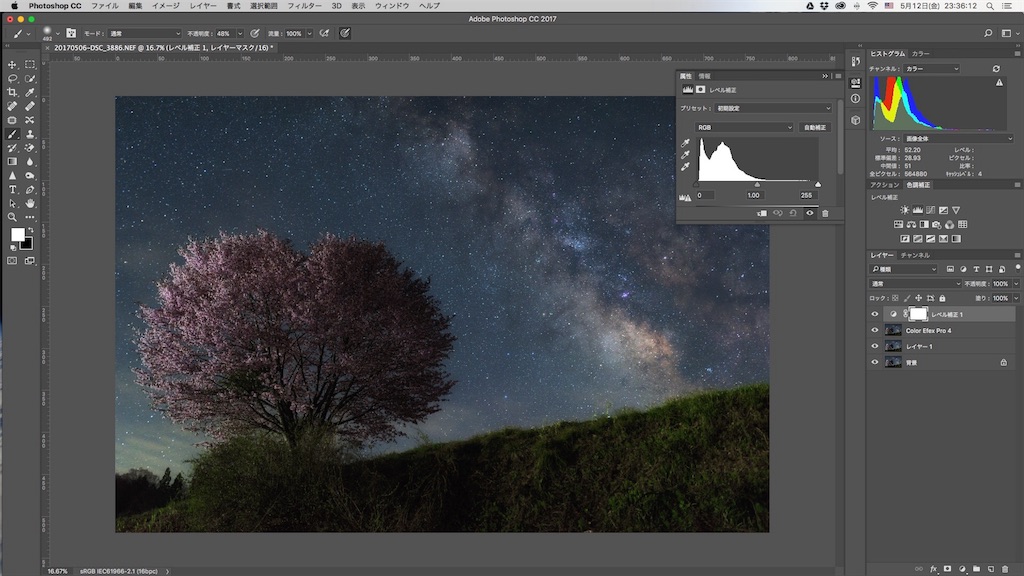
次は天の川を濃くします。方法は色々とあると思いますが、レベル補正を使います。(イメージ→色調補正→レベル補正
上のタブのウィンドウから、色調補正をクリックして、右側のワークスペース?に出しておくと便利かもしれません。

バーが3つあります。左のバーで黒を調整できます。逆に右のバーは白の調整ができます。感覚値ですが、黒はそんなにキツすぎない程度に、白は白飛びしないあたりから少し余裕を持たせてあります。

このままだと、全体にレベル補正が適応されている状態です。
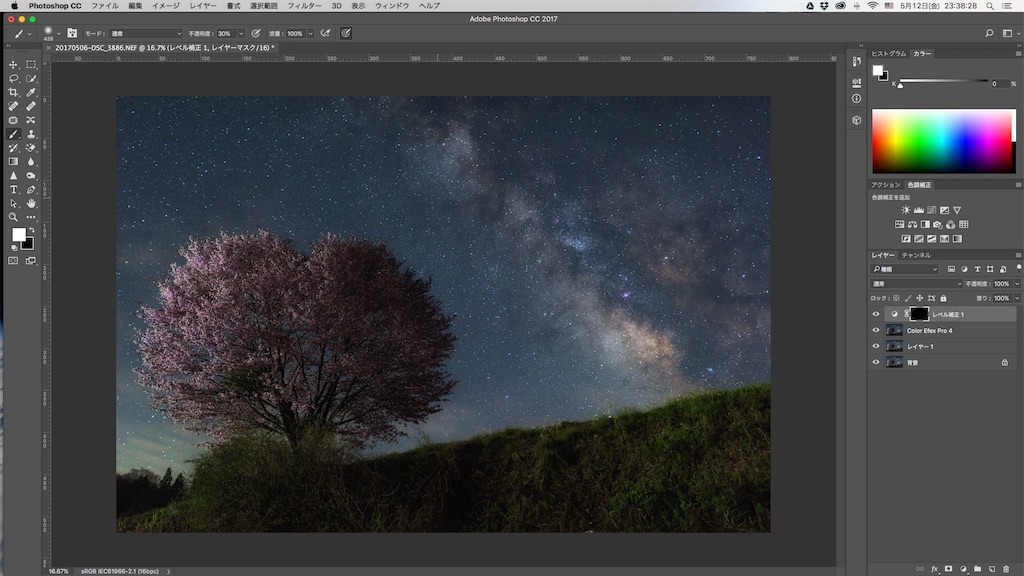
レイヤーマスクをクリックしてから、option+deleteで一旦黒で塗りつぶします。

ブラシツールに持ち替えて、先ほどのレベル補正を適応させたい部分を白で塗っていきます。ブラシの不透明度は20~30くらいで少しずつやるのがいいかと思います。
そうすると、白で塗った部分だけ反映され、黒い部分は反映されない状態です。

レベル補正により、空の青が濃くなってしまったので彩度を落とします。
イメージ→色調補正→色相・彩度と進みます。ブルーを指定し、彩度を落とします。

前景の草も強いので彩度を落とします。上と同じ方法を使います。先ほどブルーを指定しましたが、今度はイエローを指定し彩度を落とします。今回の処理なら上とまとめてやってもよかった気もするけど。
最後に前景にハイパスを2.0くらいかけて終わりです。

スクショを撮った時の完成の写真が無かったので、一番最初に仕上げたものですが、完成はこんな感じです。
今回は書きませんでしたが、前景は加算平均でノイズ処理してたりします。ただあまり知識ないので省きます。ググってくださいw
まとめ
今回のLightroom、Photoshop、nik collectionと3つのソフトを使いましたが、Lightroomのみでも十分に使えます。自分も少し前まではLightroomのみでやってました。
ただ細かいことやりだすとPhotoshopは必須かなと思います。nik collectionも単体で使うよりはPhotoshopと組み合わせた方が遥かに使えます。
そんなこんなで、くだくだと書きましたがいかがでしたか?目から鱗な技はありませんが、なからこんな感じで仕上げてます。